Rocky Linux 8 Install
록키 리눅스 8 설치하기
설치편

설치 준비편에서는 설치 이미지 다운로드 및 VirtaulBox 7 설치 그리고 가상머신 환경 설정까지 해보았습니다.
내용이 궁금하시면 1편을 확인하세요
2023.02.18 - [IT/Locky 8] - Rocky Linux(록키 리눅스) 8.7 을 설치해 봅시다.(1/2)
Rocky Linux(록키 리눅스) 8.7 을 설치해 봅시다.(1/2)
Rocky Linux 8 Install 록키 리눅스 8 설치하기 설치 준비 편 OS 설치 준비 록키 리눅스를 설치하기 위해 설치에 사용할 최신버전(현재 8.7) ISO를 다운로드해야합니다. Rocky Linux 최신버젼 ISO는 Rocky Linux
blife.tistory.com
가상머신 구동
가상머신을 구동시켜 Locky Linux 8 을 설치해보겠습니다.
VirtualBox 의 시작버튼을 눌러 가상머신을 작동시킵니다.

정상적으로 가상머신이 구동되면 Rocky Linux 8 설치선택 화면이 보이게 됩니다.
키보드 커서키를 이용해 최상단의 Install Rocky Linux 8 을 선택하고 Enter 키를 눌러 Install 화면으로 이동합니다.


Locky Linux 8 설치화면이 Load 되어 언어 선택을 위한 화면이 오픈되면 다음과 같이 한국어를 선택하고 계속진행 버튼을 눌러 줍니다.

Locky Linux 설치를 위한 설치 요약 화면이 보여지게 되면 삼각형 모양의 주황색 아이콘은 필수 설정요소로 root 비밀번호화 설치 목적지 파티션을 설정해야합니다.
먼저 root 비밀번호를 눌러줍니다.

root 계정의 비밀번호를 입력하고 완료버튼을 눌러줍니다.

root 비밀번호에 주황색 삼각형이 없어졌습니다.
다음은 설치목적지를 선택합니다.

설치목적지에서는 설치 할 시스템의 파티션을 설정할 수 있습니다.
설치와 구동이 목적임으로 기본설정 파티션을 그대로 사용하도록 완료버튼을 눌러 줍니다.

모든항목이 다음과 같이 되었다면 "설치시작" 버튼을 눌러 설치를 시작해 줍니다.

설치 시작이 되면 다음과 같이 진행상태가 모니터링됩니다.

설치가 완료되었습니다.
"시스템 재시작(R)" 버튼을 눌러 Rocky Linux 시스템을 재시작합니다.

시스템이 재시작되면 다음과 같이 Rocky Linux 구동화면이 모니터링 됩니다.
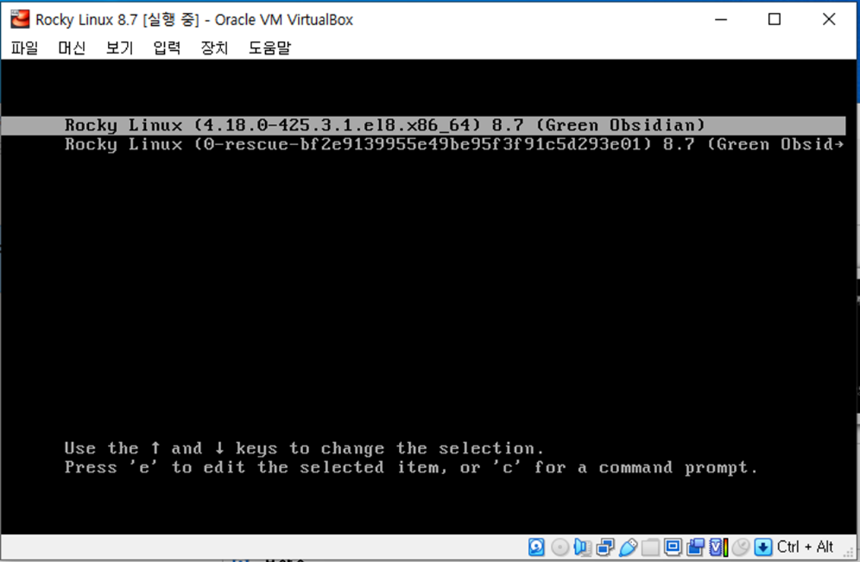

다음과 같이 로그인 화면이 나타난다면 정상적으로 설치가 된것입니다.
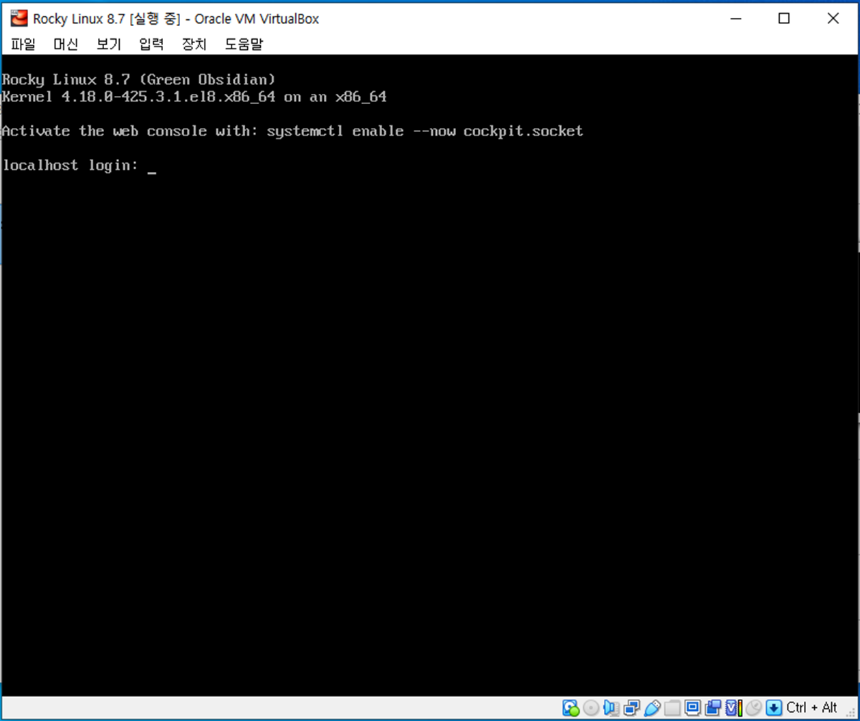
Rocky Linux 시스템 설치가 완료되었습니다. 입력한 password로 로그인할 수 있습니다.
다음편에는 VirtualBox Network / Rocky Linux Network 설정을 다루어 보겠습니다.
2023.02.19 - [IT/Locky 8] - VirtualBox에서 Rocky Linux Network 설정
VirtualBox에서 Locky Linux Network 설정
VirtualBox VM에 설치한 Locky Lunux Network 설정 VirtualBox에서 VM Network 환경 확인 및 설정 VirtualBox의 네트워크 설정은 몇가지 방식이 가능하지만 여기서는 다른 구성의 영향이 없이 개인 PC에서 구성이 가
blife.tistory.com
감사합니다.
'IT > Rocky 8' 카테고리의 다른 글
| Rocky Linux 8 semanager 설치하기 (0) | 2023.03.30 |
|---|---|
| NetworkManager nmcli 명령어 사용하기 (0) | 2023.03.26 |
| VirtualBox에서 Rocky Linux Network 설정 (2) | 2023.02.19 |
| Rocky Linux(록키 리눅스) 8.7 을 설치해 봅시다.(1/2) (3) | 2023.02.18 |