pgAdmin 4 설치하기
pgAdmin 4 6.21 설치하기

pgAdmin 설치
PostgreSQL 데이터베이스를 활용하기 위한 방법으로 오픈소스로 제공되는 pgAdmin 4를 설치해보겠습니다.
pgAdmin 다운로드
아래 링크를 클릭하여 pgAdmin4-6.21 버젼을 다운로드합니다.
https://ftp.postgresql.org/pub/pgadmin/pgadmin4/v6.21/windows/pgadmin4-6.21-x64.exe
다운로드 받은 파일을 실행합니다.
설치 모드 선택
설치파일이 실행되면 다음과 같이 Install Mode를 선택하는 화면이 보여집니다.
"Install for me only" 버튼을 클릭하여 현재사용자만 사용할 수 있도록 설치하겠습니다.
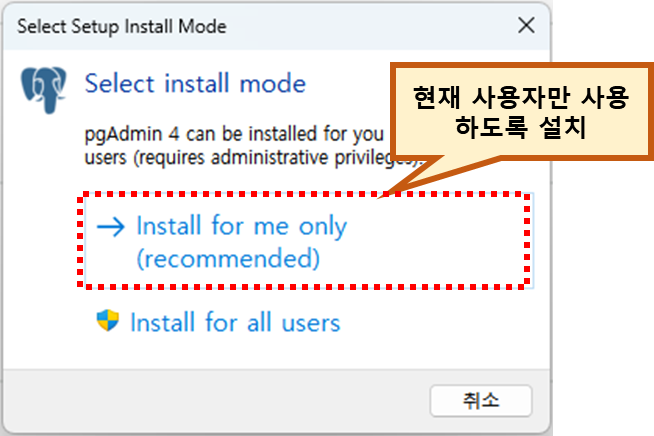
설치진행여부 선택
설치를 진행하겠냐고 물어보면 "Next" 버튼을 눌러 설치를 진행합니다.
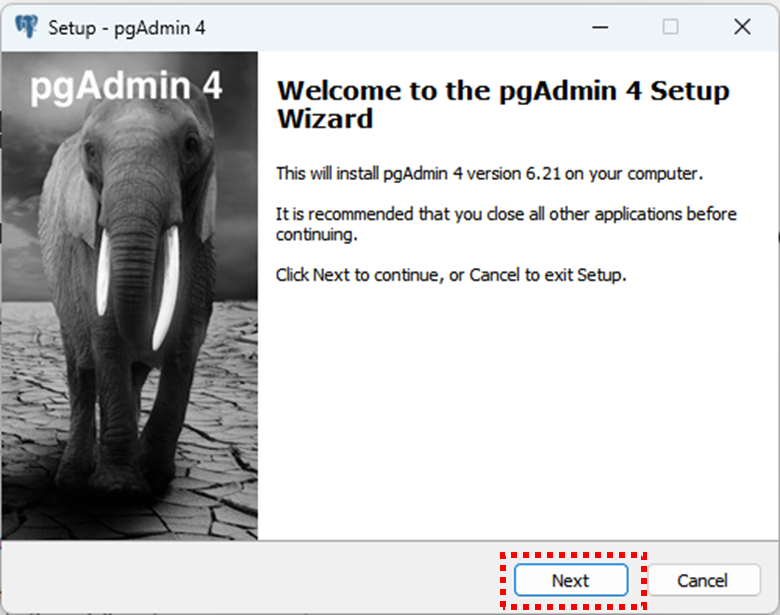
pgAdmin 4 라이선스 동의
pgAqmin 4 라이선스 내용에 동의하면 I accept the agreement 항목을 선택합니다.
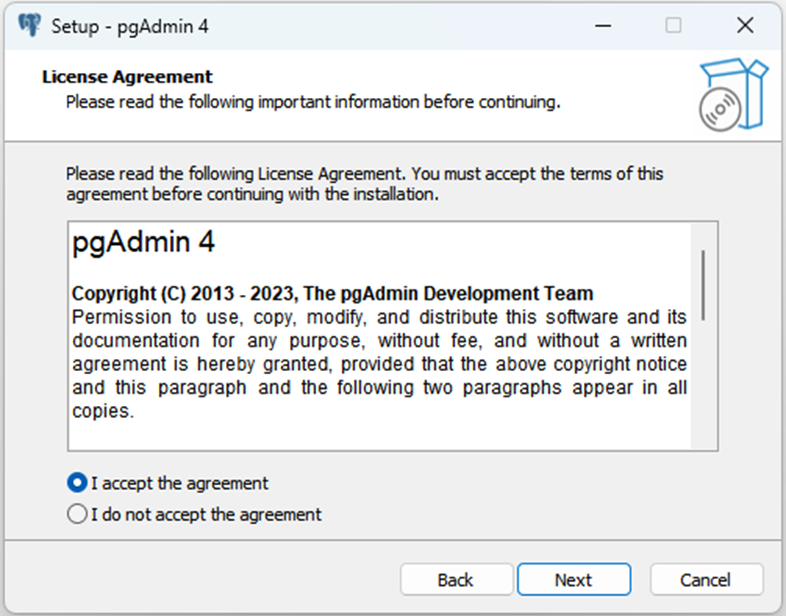
설치위치 지정
pgAdmin 4 가 설치될 위치를 지정합니다.
Install for me only 를 선택하였다면 사용자 계정 하위 AppData 위치의 기본경로가 지정되어 있습니다.
변경하고자 하면 "Browse" 버튼을 눌러 설치하고자하는 위치를 지정하면 됩니다.
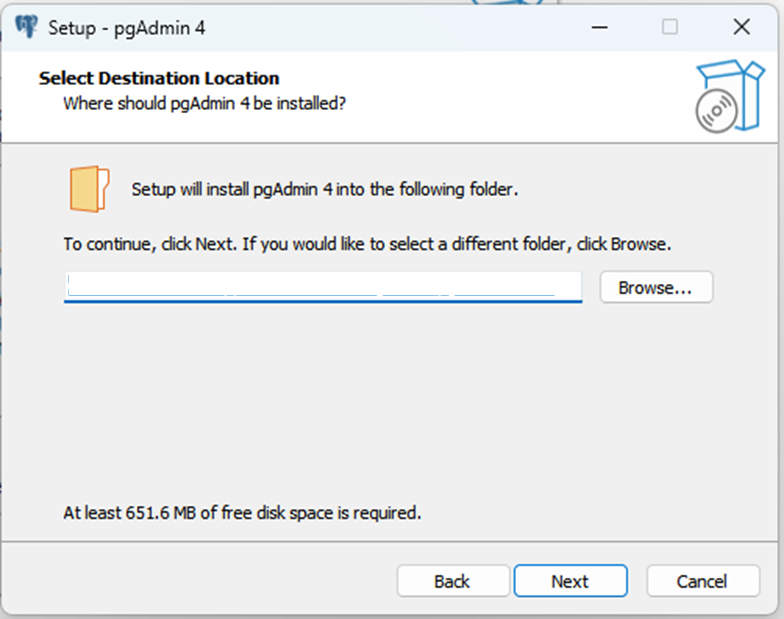
시작메뉴 폴더명 입력
시작메뉴의 프로그램 목록에 지정되는 폴더명을 입력합니다.
기본설치 폴더명은 pgAdmin 4 입니다.
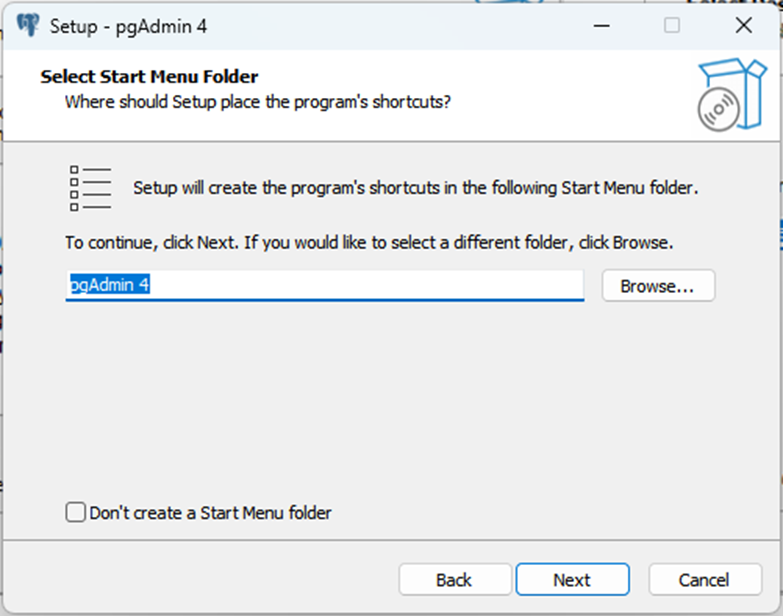
설치내역 확인
설정한 내용을 확인하고 준비가 되었으면 "Install" 버튼을 눌러설치를 실행합니다.
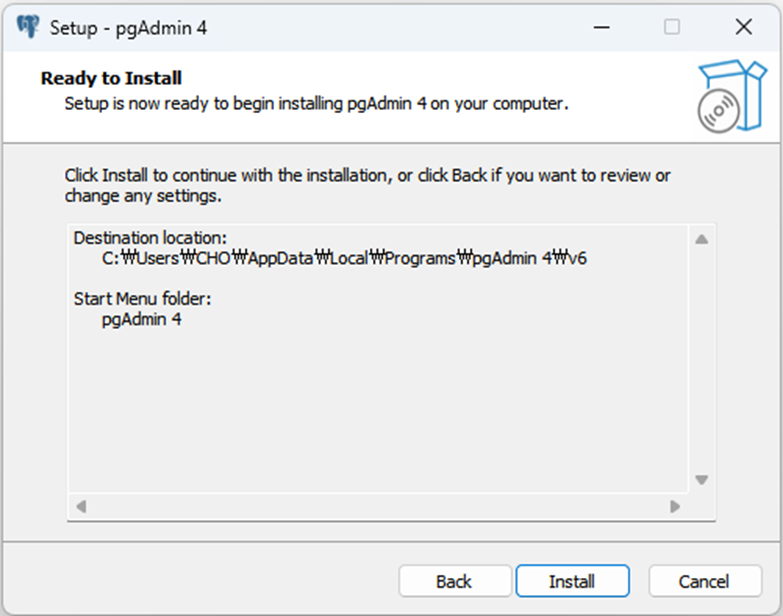
설치완료
아래 진행화면에서 설치가 진행되고 설치가 완료되면 완료화면이 나타납니다.
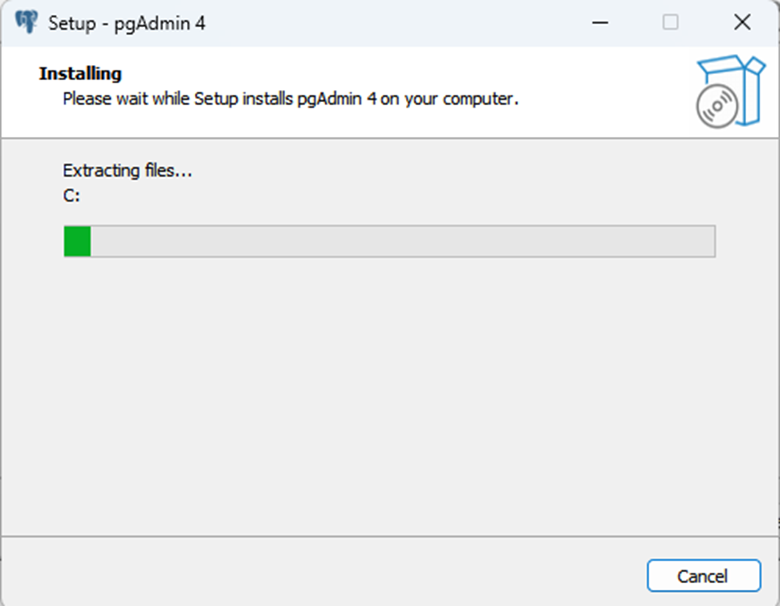
완료 화면에서 "Finish" 버튼을 선택하여 설치를 종료합니다.
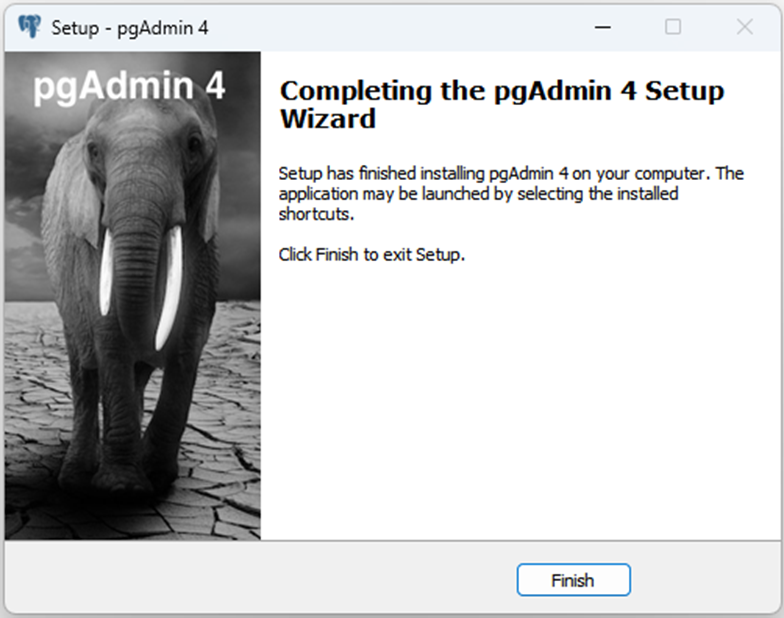
pgAdmin 실행
실행아이콘 검색 및 실행
윈도우 검색창에 pgAdmin를 입력하고 검색된 pgAdmin 실행 아이콘을 눌러 pgAdmin을 실행합니다.

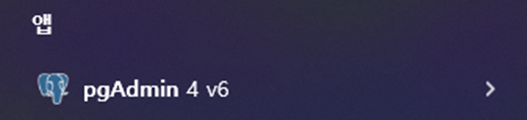
pgAdmin 4 프로그램이 실행되면 다음과 같은 Loading 화면이 나타납니다.
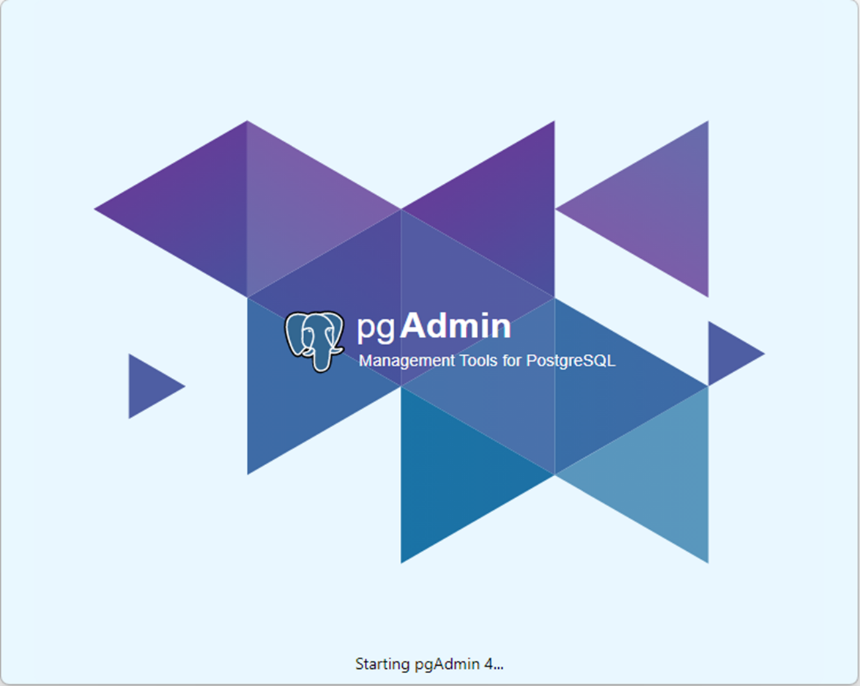
Master Password 입력
pgAdmin을 최초 실행하면 저장되는 접속정보에 대한 암호화를 위해 Master 패스워드를 입력하는 화면이 나오는데 패스워드를 입력하고 "OK" 버튼을 클릭합니다.
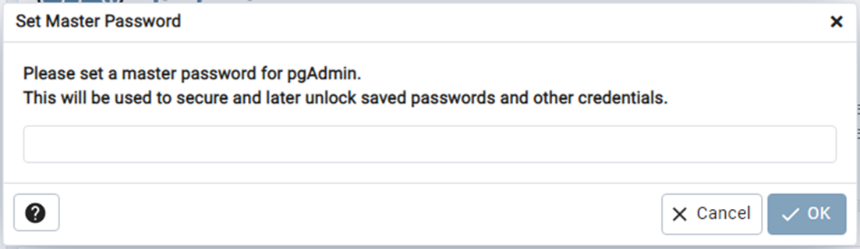
접속정보 등록
Object > Register > Server 메뉴을 선택하여 접속정보 등록화면을 열어줍니다.
서버 정보 입력화면이 열리면 접속할 서버정보를 등록합니다.
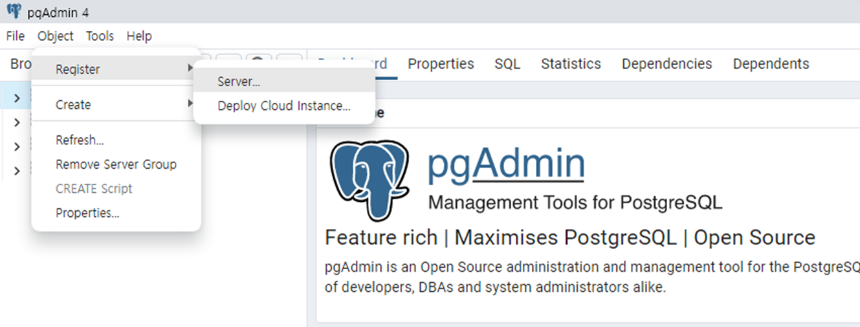
General 탭 정보 입력
Name : 접속 서버정보 목록이 보여줄 접속정보 이름을 입력합니다.
Server group : 서버 그룹을 지정합니다.(서버 그룹은 Object > Create > Group 매뉴에서 생성이 가능합니다.)
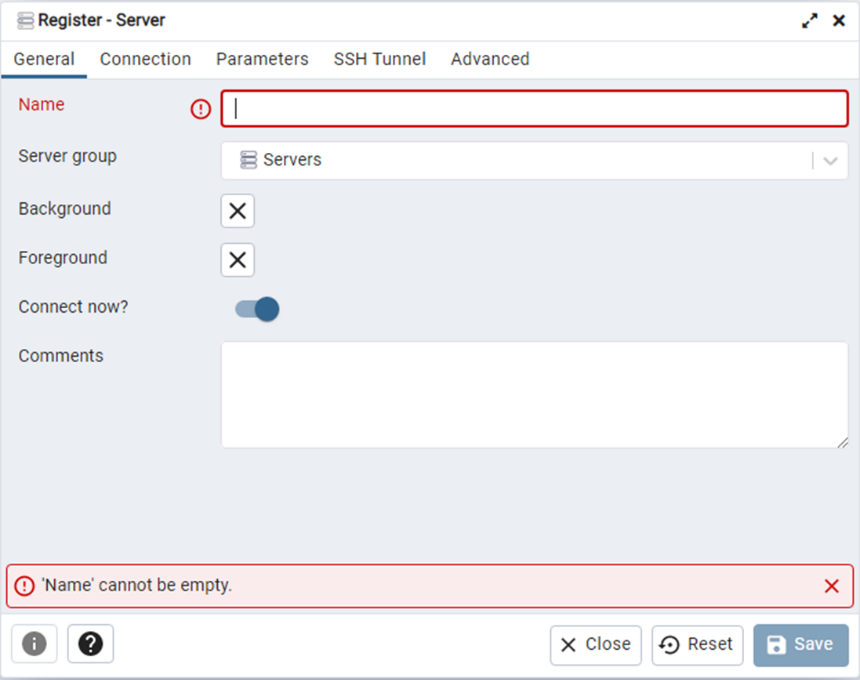
Connection 탭 정보 입력
Connection 탭을 누르고 서버정보를 입력합니다.
입력해야하는 정보는 다음과 같습니다.
- *Host name/address : 접속할 서버의 도메인명이나 IP주소를 입력
- *Port : PostgreSQL Database 접속 포트 (default : 5432)
- *Maintenance database : 접속할 데이터베이스명
- *usernname : 접속 계정(UserID)명을 입력
- Kerberos authentication : Kerberos 인증 사용여부 입력
- *Password : 접속 계정 패스워드를 입력
- Save password : 패스워드 저장여부 입력
- Role : 사용할 Role 명입력(default : 계정에 지정된 Role 사용)
- Service : 사용할 서비스명 입력 (default : 계정에 지정된 Service 사용)
서버정보를 입력하였으면 "Save" 버튼을 눌러 저장합니다.
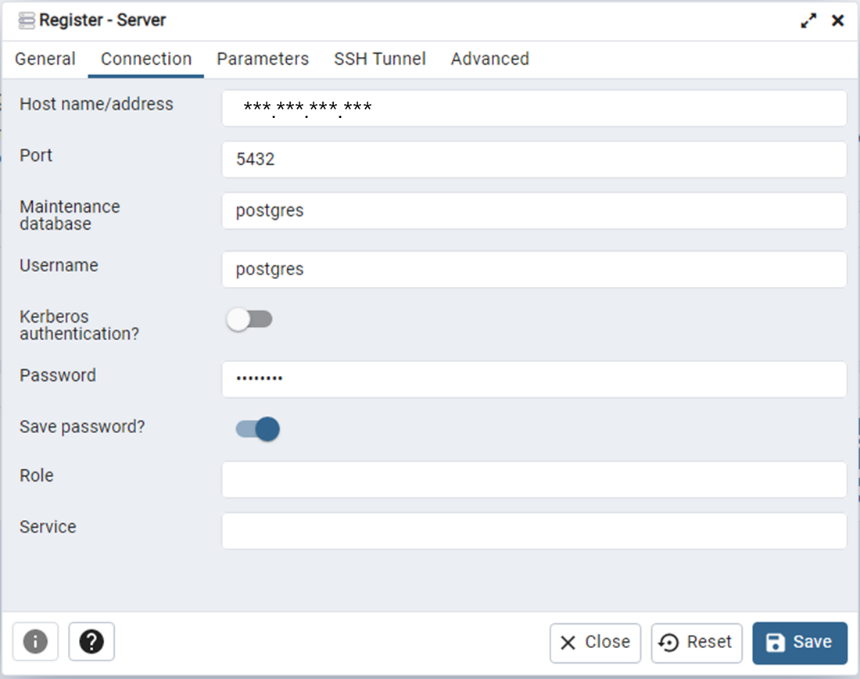
데이터 베이스 연결
접속정보를 저장하면 왼쪽 서버 목록에 등록한 서버가 조회되고 연결할 서버 명칭을 클릭하면 데이터베이스 서버에 접속되고 모니터링 화면이 오픈됩니다.
데이터베이스에 접속이 되어 아래와 같은 모니터링 화면이 오픈되면 설치가 완료되어 정상적으로 작동하는 것입니다.
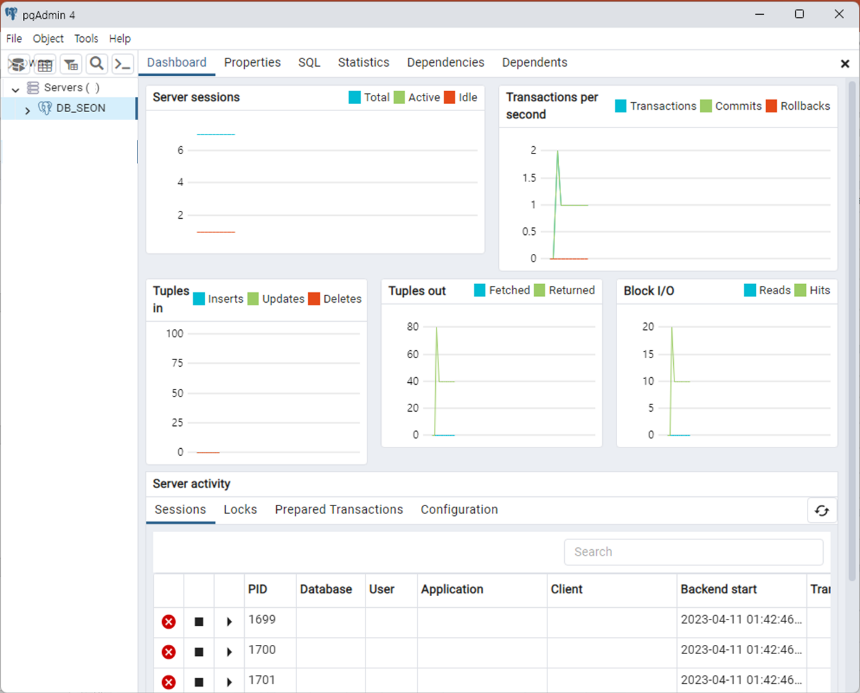
감사합니다.
PostgreSQL 14 설치방법이 궁금하시면 아래 링크로 이동하세요
2023.04.11 - [IT/PostgreSQL] - Rocky Linux PostgreSQL 14 설치하기
Rocky Linux PostgreSQL 14 설치하기
Rocky Linux PostgreSQL 14 설치하기 2023년 4월 DB-Engines Ranking of Relational DBMS 에 따르면 PostgreSQL 데이터베이스는 당당히 Oracle, MySQL , MicroSoft SQL Sever 에 이어 4위의 점유율을 가지고 있다고 합니다. 오늘은
blife.tistory.com
'IT > PostgreSQL' 카테고리의 다른 글
| PostgreSQL 14 외부(원격) 접속 설정(허용)하기 (0) | 2023.04.11 |
|---|---|
| Rocky Linux PostgreSQL 14 설치하기 (0) | 2023.04.11 |